This post is similar to a book about various tricks you can perform on windows 7, thus it would be convenient to say especially for people who love Windows 7 and want to go a step further for the Experience provided by this wonderful Operating System. I have included a list of Tips and tricks which I have known during the last one year of trying Windows Seven (Since its Pre-Beta Build). I have tried my level best to make the language of this book as simple so that a novice can also understand.
I have personally tried and tested most of the tweaks discussed in this guide. However, I request fellow readers to be cautious while trying it out with your system. Always take a backup copy of all important data/registry before attempting to change the system and registry settings.
Last but not the least- Learn, Share & Grow. Add your knowledge to what I have and share it unconditionally with the people who are looking for it.
Access Jump Lists with the Left Mouse Button
Jump Lists are a new feature in Windows 7 that shows recently used files for a particular application or related tasks to an application. Jumplists can be accessed by right clicking an application icon in Windows 7 taskbar.Although it can be accessed by left clicking an application icon and while holding the mouse click dragging the icon upwards. i.e. Right click and drag the application icon upwards to access jumplists in Windows 7 using Left Mouse button.
The more you drag icon upwards the lesser transparency of Jumplist becomes. In below screenshot, case 1 shows when Jumplist invoked through right click and application icon is not dragged much upwards while case 2 shows solid Jumplist when application icon is dragged upwards completely.
Application based Volume Mixer
Volume Mixer in Windows 7, not just show device volume but also lists all applications that are currently running and producing the audio. You can control the audio of any of the application from there on. So when you are having more than one application that is producing sound you can control from here and stop it as well.@ the time when i snipped the screen, there were few applications running on my system, Yahoo Messenger, Google Talk, few media players Windows Media Player, VLC Media player, QuickTime and one video clip was also being played in Windows Live photo gallery (yes it can play Video as well apart from Images)
Assign Keyboard Shortcuts for Programs
Application can be assigned a shortcut key in Windows 7. The application would launch when the combo of keys is pressed which you entered as the Shortcut Key for that application.To create Shortcut key for any application in Windows 7:
1. Right-click the program icon and select Properties.
2. Select the Shortcut tab
3. Click in Shortcut key textbox
4. Enter the keyboard shortcut for that program.
5. Press OK to exit.
6. Use the Keyboard shortcut combo to launch the application.
Like the way i have used a combo of keys Ctrl+Alt+C to launch calculator application other applications can also be launched using Shortcut keys.
Check Windows Version
Windows Version tells the exact Build of OS and service Pack you are using. You can simply check it by using Winver Command. Open Run Dialog box by using Win+R and type “Winver” there without quotes. This will bring a Windows which has OS details such as Windows details.Alternatively you can also use the Command prompt to find the information. Type “Winver” in command prompt. It would display all details in command prompt.
P.S. Don‟t go by Screenshot details of this one. I am using Windows 7 Ultimate RTM @ my desktop and would be using the same once i fix up some issues with my Dell Studio.
Copy Command Prompt Output
Windows 7 command prompt can be used with a clip utility that can used to copy the contents of the command prompt output into clipboard. It is very much similar like the way tee command works in UNIX. Tee command pipelines the output of a command in UNIX to another file. In Windows 7 we can use the „Clip‟ utility to copy the text of command prompt. Adding clip next to any command copy the output.
Syntax for Clipping the Command prompt output: “Command | clip” .You need to type the command followed by Clip in the Command prompt. e.g. > f:\dir | clip will copy the output of the command in clipboard; though it won‟t be displayed .You can further paste the “clapboarded text” to notepad or WordPad.
Create new instance of an Application in Windows 7 Super Taskbar
In windows 7 Taskbar instance of an application can easily be created by using Win + Number Key. Here number key signifies the position of the Application in the Taskbar.If you press Windows + 1, it will create a new instance of the first icon in the task bar. In the taskbar Shown here it will open an instance of Internet Explorer while Win+5 open Windows media Player, Win+7 to Windows Live writer and so on.
Now that‟s when i wish there must be Double digit Keys as well in Keyboard.
Customize the Windows 7 log-on screen
Windows 7 makes it easy changing the Windows log-on screen.1. Go to start, and click on Run, type Regedit & press enter there.
2. Navigate to : HKEY_LOCAL_MACHINE\Software\Microsoft\Windows\CurrentVersion\Authentication\ LogonUI\Background
3. Double-click the OEMBackground DWORD key
4. Set value of the key to 1.
5. Select a background image for Logon Screen with size less than 256KB in size (Use of Image Resize software like VSO Resizer can help)
6. Copy that image into the C:\Windows\system32\oobe\info\backgrounds folder
7. Rename the image to backgroundDefault.jpg
8. Reboot, and now your logon Image would have changed.

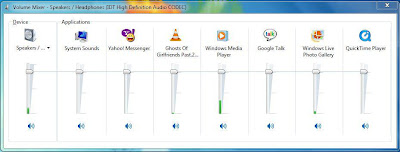





No comments:
Post a Comment